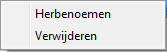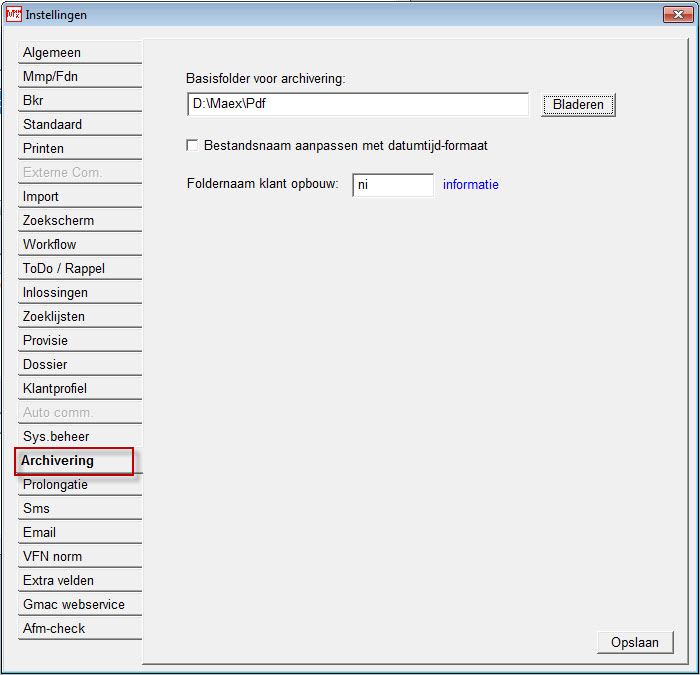
Fitsolutions Maexadvies
Digitaal dossier in Maexadvies :
U kunt in Maexadvies geheel automatisch een digitaal dossier laten aanmaken. In dit digitale dossier worden alle geprinte, gescande en/of opgeslagen documenten van een dossier getoond.
Open het menu bestand/instellingen en kies het tabblad archivering:
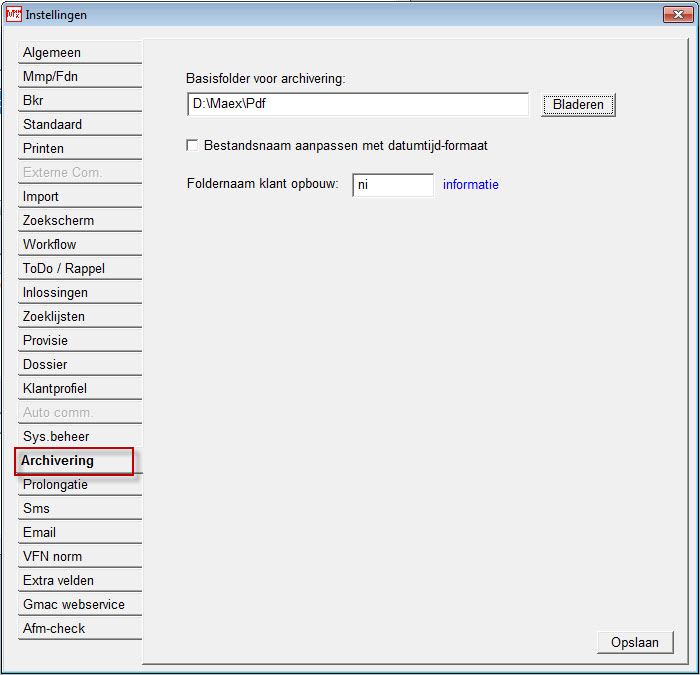
Basisfolder voor archivering: Hier geeft u aan op welke locatie op uw netwerk Maexadvies de documenten moet gaan opslaan. U kunt hier een eigen locatie invoeren. Maexadvies zal standaard uitgaan van \maex\pdf
Bestandsnaam aanpassen met datumtijd-formaat: Als u wilt dat Maexadvies aan de naam van het document een uniek kenmerk toevoegt zet u dit vinkje aan. Maexadvies zal dan een combinatie van datum en tijd toevoegen aan de naam van de opgeslagen pdf file. Hierdoor ontstaat bijvoorbeeld 'Opzegbrief (20120329-1143).PDF'.
Als u dit niet aanvinkt en er wordt een document met dezelfde naam opgeslagen, dan wordt er automatisch een volgnummer toegevoegd aan het bestand. Bivoorbeeld: test(2).doc.
Foldernaam klant opbouw: Zoals gezegd kan Maexadvies automatisch voor u een folder aanmaken onder de ingesteld folder bij punt 4. Hoe de naam van deze folder moet zijn kunt u zelf ingeven. Klik hier voor de mogelijkheden. In dit voorbeeld staat de indeling op 'np' hetgeen betekent: Naam + postcode
Vergeet niet aan het einde van de aanpassingen om op de knop 'Opslaan' te drukken.
Hoe ziet het digitale dossier er dan in Maexadvies uit:
Menu keuze:

U krijgt dan het volgende scherm te zien:
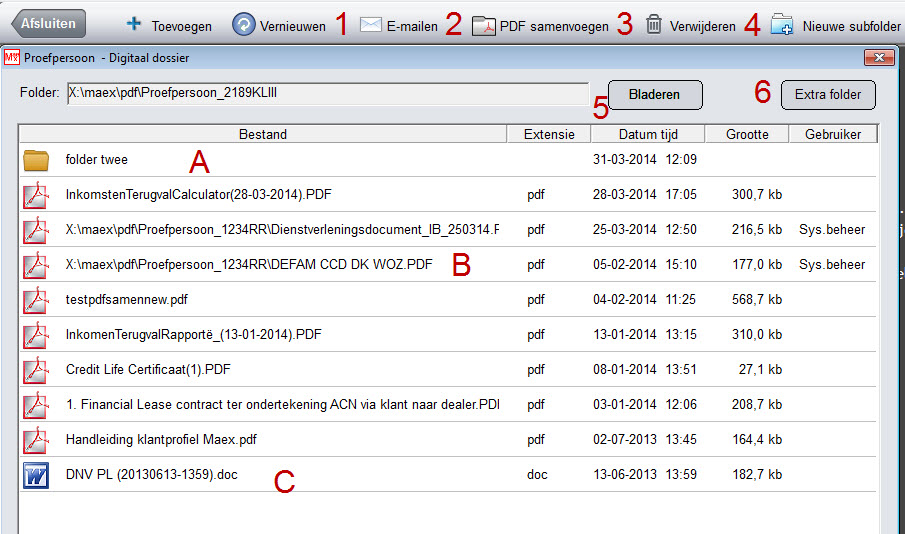
1. Selecteer 1 of meerdere bestanden en druk op deze knop om de geselecteerde bestanden te emailen.
2. Indien u meerdere PDF bestanden wilt samenvoegen klikt u op deze knop. Hieronder de uitleg van deze functionaliteit:
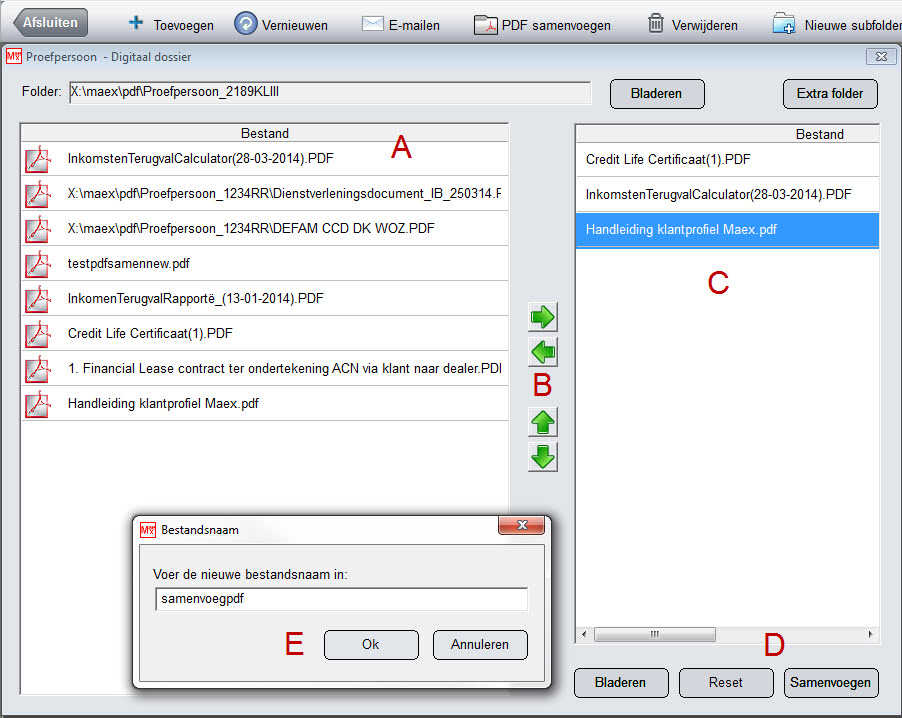
A. Dit is de lijst met de gekoppelde bestanden in dit digitaal dossier.
B. Met deze pijlen sleept u een bestand uit de linkerlijst naar de lijst waar de diverse PDF files van samengevoegd dienen te worden. Alle PDF files worden dan onder elkaar getoond. Wilt u een PDF file uit de lijst hebben dan drukt u op de pijl naar links. Wilt u in de rechterlijst de volgorde aanpassen dan maakt u gebruik van de pijltjestoetsen omhoog en omlaag.
C. De lijst met de door u geselecteerde PDF files om samen te voegen tot 1 PDF file.
D. Met deze toetsen kunt u de volgende acties uitvoeren:
- Bladeren: Indien u een PDF file erbij wilt hebben welke niet in het digitaal dossier van deze klant staat dan drukt u hier op bladeren en zoekt u een PDF file om toe te voegen.
- Reset: Indien u deze knop drukt dan wordt de lijst in de rechterkolom in 1 keer geleegd. U kunt dan aansluitend weer een nieuwe samenvoeg maken.
- Samenvoegen: Als u de selectie in de rechterkolom gereed heeft dan drukt u op samenvoegen. Dan verschijnt het window E en geeft u zelf een naam voor het nieuwe PDF file op. Het resultaat wordt dan in het digitaal dossier van de klant opgeslagen.
E. Het window wat verschijnt als u rechtsonder op de knop samenvoegen hebt gedrukt.
3. Indien u een bestand wilt verwijderen selecteert u deze en drukt vervolgens op deze knop.
4. Als u een nieuwe subfolder wilt aanmaken onder de bestaande dan klikt u deze knop.
5. In bovenstaand voorbeeld staat een folder gekoppeld aan dit dossier. Indien u een andere folder wilt koppelen drukt u deze knop.
6. Als u standaard een extra folder wilt koppelen waarvan de files ook getoond worden dan klikt u deze knop.
A. Het digitaalarchief werkt nu met subfolder. Door hier op te dubbelklikken opent u deze subfolder.
B. Bestanden die op andere locaties staan dan de huidige folder worden met het volledige pad weergegeven.
C. Als document met dezelfde naam worden opgeslagen dan zal Maex automatisch een volgnummer toevoegen aan de bestandsnaam. U kunt ook bij de instellingen ervoor kiezen om de datum en tijd toe te kennen aan de bestandsnaam zodat deze altijd uniek is.
U kunt via rechtermuis de documenten verwijderen en herbenoemen als u hiervoor de rechten heeft.